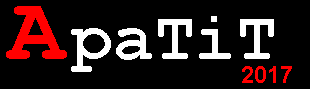Светящийся 3D-лого
Почти все в этом уроке сделано с помощью фотошопА, за исключением 3д-букв. Их я сделал в Adobe Illustrator. Если вы не знаете как им пользоваться — не беда, учите, время есть =)
Я написал слово Qpoit, которое достаточно интересное и не существует. Приготовимся к работе.
Создаем новый документ в фотошоп. Берем Gradient Tool и делаем Radial Gradient. Я сделал его используя цвет заднего фона #000000 и переднего — #009092. Градиент должен получиться примерно в центре картинки, у меня чуть ниже вышло..
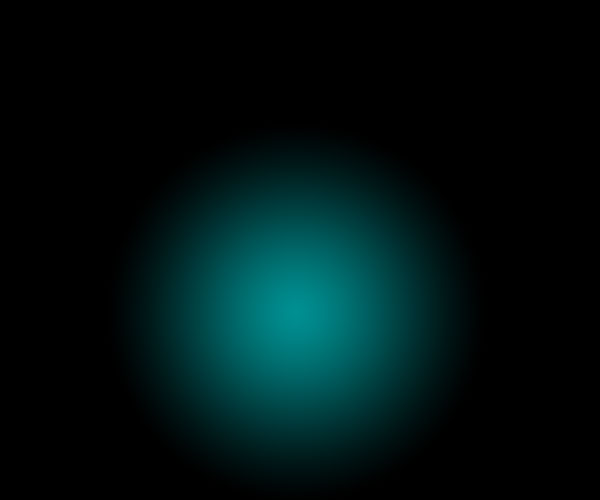
Продублируем слой и установим режим смешивания слоя в Сolor Dodge. Это сделает наш шарик более четким
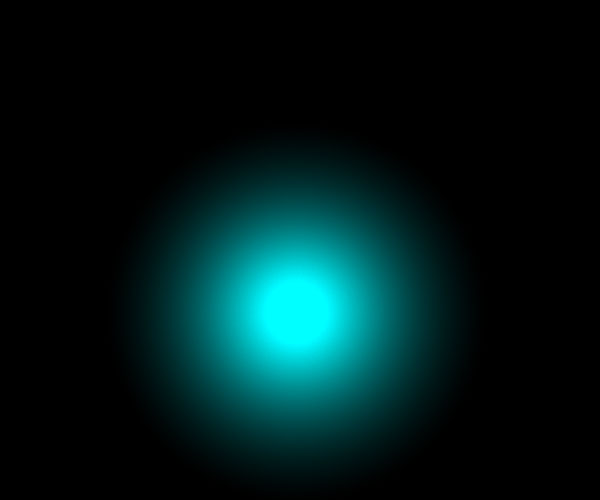
А теперь в фотошопе мы добавим некоторые искажения к нашему шарику. Для этого мы будем использовать фильтр фотошопа Filter > Render > Clouds. Убедимся, что задний фон установлен #000000 и передний #FFFFFF
Меняем смешение слоев на Overlay и непрозрачность слоя на 30%. Теперь идем Filter > Sketch > Chrome, используем стандартные настройки (Detail 4 & Smoothness 7) и нажимаем ОК.
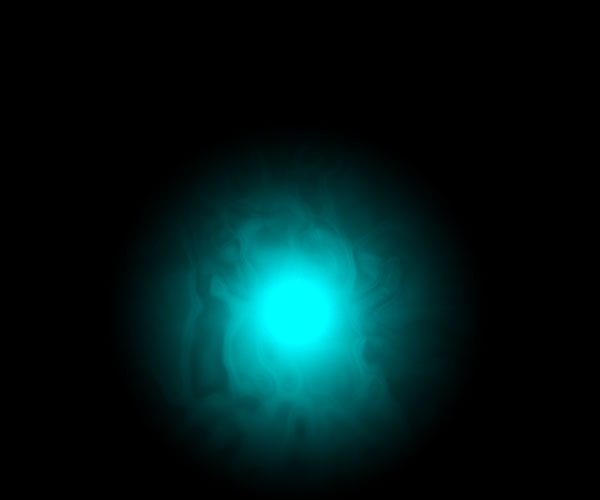
А теперь сменим программку. Отрокем Illustrator и разместим букву или слово в новом файле. Я напишу слово QPoit цветом #000000 и шрифтом под названием Arno Pro. Теперь идем Effect > 3d > Extrude & Bevel для открытия нового окна.
Я использовал следущие настройки, которые находятся на картинке снизу. Нажмем «Preview» для предварительного просмотра. Так же я поменял шадинг на #FFFFFF. Вторая часть слова («Poit») будет с такими же настройками, как буква «Q». Только одно различие — Y-asis: теперь его значение ?26.
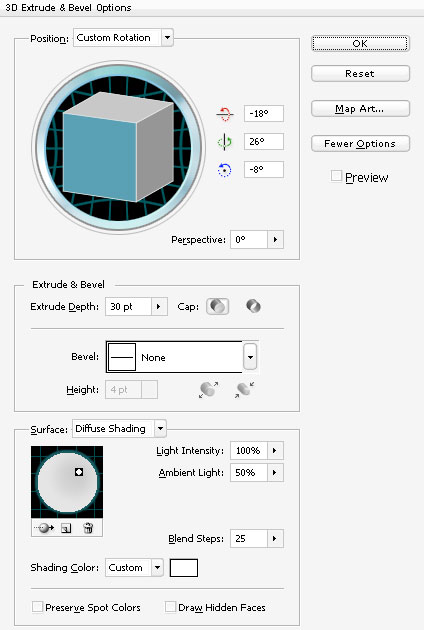
Теперь перетащим наши 3д-буквы в Photoshop. Я знаю, сейчас они выглядят не очень перфектно, но мы это скоро исправим.
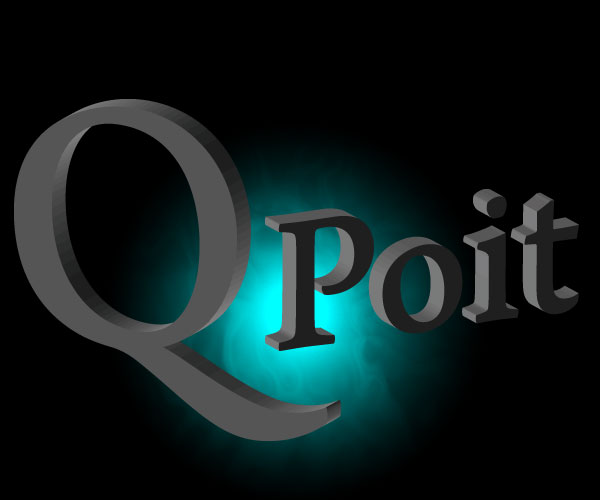
Правый клик по правому слову (в моем случае это «Poit») в списке слоев и выбираем Blending Options. Я добавил Outer Glow режим смешивания Blend Mode установил в Color Dodge. Цвет использован #FFFFFF с прозрачностью 75%.
Так же добавляем градиент Gradient Overlay с режимом смешивания Overlay. Градиент имеет прозрачность 50%, начинается с #009092 и заканчивается #000000. Угол установлен в 180.
Буква «Q» использует такие же настройки, только градиент имеет угол 0 градусов.

Создаем новый слой и помещаем его поверх всех слоев в списке. Берем инструмент Перо Pen Tool (P) и рисуем кривую. Пытаемся нарисовать ее реалистично, представляя, что она обвивает наш 3д-объект.

Берем обычную кисточу диаметром 7 пикселей и жесткостью 100% (не размытую), цветом #FFFFFF прозрачностью 25%. Для Photoshop CS3, октрываем палитрю кисточек Brushes palette (F5). Выбираем Shape Dynamics и устанавливаем Control в значение Pen Pressure.
Правый клик по нашей кривой в списке кривых, которую мы недавно нарисовали и нажимаем Stroke path… В качестве инструмента выбираем Кисть и не забываем поставить галочку Simulate Pressure: это придаст приятные, ровные края. Теперь наша кривая больше не нужна и можно ее удалить.

А теперь нам нужно удалить часть нашей линии, чтобы придать эффект трехмерности, сделать так, чтобы линия как бы была обмотана вокруг буквы. Берем Ластик Eraser Tool (E) и удаляем.

Я добавил еще несколько полосок вокруг букв. Добавил к каждой внешнее свечение Outer Glow через панель Blending mode. Установил режим смешения Outer Glow в Color Dodge с прозрачностью 50%. Я использовал цвет #009092 и размер 13 px.
Так же я добавил немного внутреннего свечения своим линиям. Режим смешивания Normal с размером 3 px. Цвет использовал такой же, как и для внешнего свечения: #009092.

Различные частицы придадут очень забавный, футуристический эффект для этой картинки. Берем твердую кисточку размером 9 пикселей. Теперь идем в наше панель кисточек и играемся с Size Jitter, Scatter и Spacing. Я решил сделать частицы белого цвета #FFFFFF и нарисовал их в новом слое над линиями. Поменяем решим смешивания слоя на Color Dodge.

Сейчас мы на той стадии, в которой можно сказать, что все работы в фотошопе уже практически выполнены. Я лишь добавил бы немного бликов с помощью фильтра Lens Flare за буквами, для этого идем Filter > Render > Lens flare используем 105 mm и яркость 90%. Изменим способ смешивания слоев на «Screen».
Вы также можете добавить некоторые окружности с помощьюElleptical Marquee Tool (M), залить их белым цветом и подстроить прозрачность так, как это буедт необходимо. Я добавил пару финальных штришков и картинка готова.

Ну вот и все, мы с вами сделали интересную, яркую, светящуюся эмблему с помощью Adobe Photoshop и Illustrator. Надеюсь вы узнали что-нибудь новенькое.
- Поделиться
- Похожие
- Статистика
- Добавить комментарий
Уважаемый посетитель, не зарегистрированы и не модете оставлять комментарии. Рекомендуем Вам зарегистрироваться либо войти на сайт под своим именем.
Комментарии к видео:
Информация
Посетители, находящиеся в группе Гости, не могут оставлять комментарии к данной публикации.
Посетители, находящиеся в группе Гости, не могут оставлять комментарии к данной публикации.
- Аниме
- Боевики
- Детективы
- Документальное
- Драмы
- Фантастика
- Фэнтази
- Семейное кино
- Фільми Українською
- Фильмы 2010 года
- Фильмы 2011 года
- Футбол
- Исторические фильмы
- Комедии
- КВН
- Мелодрамы
- Мультфильмы
- Приключения
- Сериалы
- Спорт
- Трейлеры
- Триллеры
- Ужасы
- Разное
- Дополнения
- Рамки
- Анимация
- Дизайн и рисование
- Эффекты
- Графика для сайта
- Работа с фото
- Уроки фотошоп
- Работа с текстом
- Игры для XBox
- Игры торрент
- Фильмы торрент
- Сериалы торрент
Почему люди смеются?
XML error in File: http://news.yandex.ru/movies.rss
XML error: at line 0