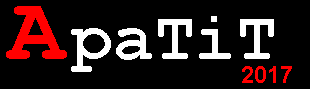Разбиваем стекло

Фильтр фотошопа Glass (Стекло) часто остается незамеченным, но при творческом подходе, он способен к созданию мощного и впечатляющего визуального эффекта. Фильтр Glass (Стекло) работает, искажая изображения, используя информацию greyscale (градации серого), в то же время он сталкивается с картами трехмерных приложений.
В этом уроке Марк Майерс (Mark Mayers) расскажет вам, как создать реалистичный эффект разбитого стекла при помощи displacement maps (карт смещения). Вы научитесь подготавливать подходящее изображение к смещению и узнаете, как Альфа-каналы работают вместе с фильтром Glass (Стекло) для искажения и определения скрытого освещения и резких деталей.
Затем, вы научитесь добавлять зеркальное освещение и использовать кисти для успешной реализации эффекта. Освоив однажды фильтр Glass (Стекло), ничто не удержит вас от экспериментов с применением displacement maps (карт смещения) к текстурам, таким как дерево или камень, которые откроют вам богатство свойств текстурирования и пополнят ваш творческий арсенал.
Некоторые файлы, используемые в этом уроке, могут быть скачаны за небольшую плату в iStockphoto, в то время, как другие доступны бесплатно на сайте stock.xchng.
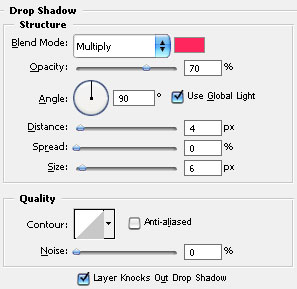
Шаг 1. Создайте новый документ формата А4 с портретной ориентацией в RGB с разрешением 300 dpi, в качестве цвета заднего фона выберите черный. Купите изображение с сайта iStockphoto у tinyurl.com/ncjh5d или используйте свое собственное изображение, похожее на это.
Откройте изображение и поместите его в наш рабочий файл, как новый слой, названный «Face» (Лицо). Теперь изменив размер, расположите его по центру и поместите в группу, названную «Face» (Лицо). Затем, нарисуйте закрытый контур вокруг языка, создайте простое выделение с размытием в 2 px, затем используйте инструмент Burn tool (Затемнитель) для затемнения.
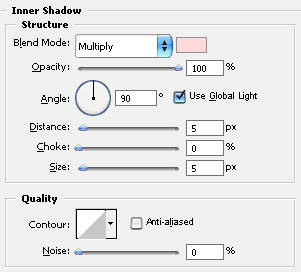
Шаг 2. Дублируйте слой «Face» (Лицо), установив blending mode (режим смешивания) на Soft Light (Мягкий свет) и opacity (прозрачность) на 21%. Назовите его ‘Face soft light’ (Лицо мягкий свет), затем добавьте маску к папке. Используйте большую кисть с мягкими краями на маске, чтобы аккуратно смешать жесткие края лица с фоном.
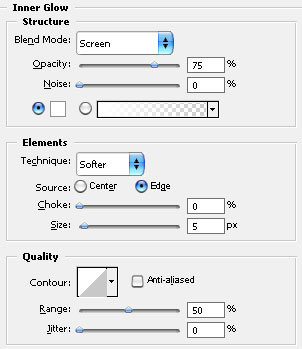
Шаг 3. Откройте изображение с дымом (вы можете скачать одно, используемое в этом уроке здесь), скопируйте и вставьте его прямоугольное выделение над папкой. Измените размер и поместите изображение в нижней части холста, затем дублируйте его, отразите по горизонтали и передвиньте в верхнюю часть холста. Слейте два слоя и назовите получившийся ‘Mist’ (Дымка) и уменьшите прозрачность до 37%.

Шаг 4. Добавьте слой ‘Mist’ (Дымка) в папку, названную ‘ATMOSPHERE’ (Атмосфера). При активном слое ‘Mist’ (Дымка), удерживая Alt кликните по Create New Fill (Создать новый слой-заливка) или по иконке Adjustment Layer (Корректирующий слой) в нижней части панели слоев, и выберите в выпадающем меню Hue/Saturation (Цветовой тон/Насыщенность), установите галочку напротив Use Previous Layer to Create Clipping Mask (Использовать предыдущий слой как обтравочную маску), нажмите Ок и установите Saturation (Насыщенность) на -83 и Lightness (Яркость) на -30.
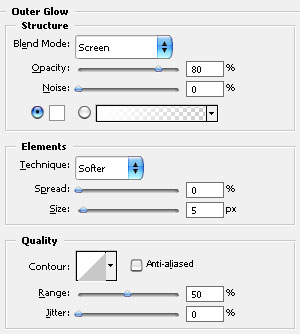
Шаг 5. Теперь нам нужно смешать дымку с лицом: добавьте маску к папке и используйте ту же самую технику, что и во втором шаге, чтобы сделать плавный переход от дымки к лицу. Если вы вернетесь к финальному изображению, вы увидите, что дымка едва уловима, поэтому свободно устанавливайте прозрачность слоя на свой вкус.
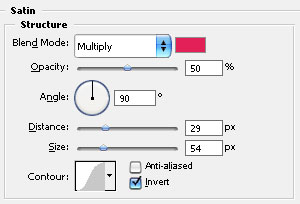
Шаг 6. Добавьте Adjustment Layer (Корректирующий слой) Color Balance (Цветовой баланс) над всеми слоями.
Для начала выберите Shadows (Тени) и установите Red (Красный) на -21 и Blue (Синий) на 12.
Затем выберите Midtones (Средние тона) и установите Red (Красный) на -68 и Blue (Синий) на 16.
В завершение выберите Highlights (Свет) и установите Red (Красный) на -25, Green (Зеленый) на 17 и Blue (Синий) на 19.

Шаг 7. Изображение начинает обретать форму, но оно немного перенасыщено на мой взгляд. Подправим это, добавив adjustment layer (корректирующий слой) Black & White (Черно-белый) над всеми слоями, выбрав фильтр High Contrast Blue (Высокий контраст синего) в предложенном меню. Вы можете ослабить эффект, уменьшив opacity (прозрачность) корректирующего слоя до 23%.
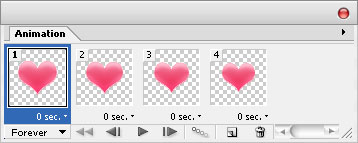
Шаг 8. Скачайте бесплатные фото с изображением разбитого стекла. Откройте фото и поместите его в наш документ как новый слой над остальными слоями, названный ‘Glass’ (Стекло). Разверните его на 90 градусов против часовой стрелки, затем уменьшите opacity (прозрачность) до 40%, это поможет нам изменить размер и положение данного слоя относительно лица, как показано на рисунке. Затем нарисуйте ряд закрытых контуров вокруг любых нежелательных участков стекла, обратите контуры в выделения и залейте их черным.

Шаг 9. Выделите слой ‘Glass’ (Стекло), выделите (Ctrl + A) все и скопируйте (Ctrl + C), затем включите панель Channels (Каналов) и нажмите по иконке Create New Channel (Создать новый канал). Вставьте ваше выделение в новый канал и назовите его ‘Glass sharp’ (Резкость стекла), затем используйте маленькую белую кисть с жесткими краями, чтобы стереть все черные отверстия и излишки. Используйте инструмент Burn tool (Затемнитель), чтобы подчеркнуть разбитые линии. В завершение, добавьте adjustment layer (корректирующий слой) Levels (Уровни), установив среднюю точку на 0.55 и белую на 126.

Шаг 10. Дублируйте канал, перетащив его пиктограмму к иконке Create New Channel (Создать новый канал), добавьте ему размытия по Гауссу со значением 2 px (Filter > Blur > Gaussian Blur (Фильтр > Размытие > Размытие по Гауссу) и назовите его ‘Glass blur’ (Размытие стекла).
Теперь выберите дубликат канала (кликните в панели каналов правой кнопкой мыши, в контекстном меню выберите Duplicate Channel (Копировать канал)), затем, в появившемся окне, выберите New (Новый) под Document Destination (Назначение документа). Теперь канал откроется, как новый файл; этот файл мы будем использовать в качестве displacement map (карты смещения) в 12 шаге, поэтому сохраните его на видном месте, как Face_glassified.psd (остекление лица).
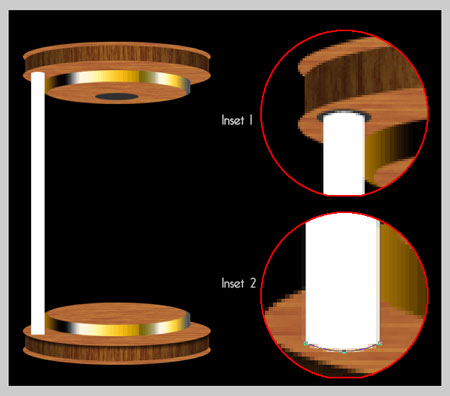
Шаг 11. Сделайте видимым слой ‘Glass’ (Стекло) и добавьте под ним пустой слой. Убедитесь, что ваш новый слой активен, затем зайдите в меню Image > Apply Image (Изображение > Внешний канал), в следующем диалоговом окне убедитесь, что под Layer (Слой) установлено Merged (Слить), и что выбран режим Normal (Обычный) под Blending (Смешивание). Теперь у вас есть смешанный слой из всех видимых слоев, который вы можете назвать ‘Face glass’ (Лицевое стекло).
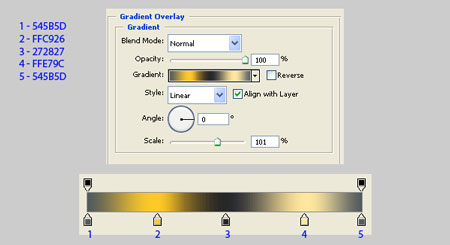
Шаг 12. При активном новом слое зайдите в меню Filter > Distort > Glass (Фильтр > Смещение > Стекло). В следующем окне установите Distortion (Смещение) на 20 и Smoothness (Сглаживание) на 5, теперь нажмите на стрелку (рядом с Texture (Текстура)), чтобы загрузить файл, который вы назвали Face_glassified.psd (остекление лица). В завершение, убедитесь, что Scaling (Масштабирование) установлено на 100%, включите опцию Invert (Инвертировать) и нажмите Ок.

Шаг 13. Сделайте видимым слой ‘Glass’ (Стекло), затем установите его blending mode (режим смешивания) на Overlay (Перекрытие) и opacity (прозрачность) на 68%. Теперь создайте выделение из канала ‘Glass sharp’ (Резкость стекла), активируйте слой ‘Glass’ (Стекло) и зайдите в меню Layer > Layer Mask > Reveal Selection (Слой > Слой-маска > Показать выделенные области).
Затем добавьте Layer Style (Стиль слоя) Drop Shadow (Тень) и установите следующие значения:
blending mode (режим смешивания) – Normal (обычный);
swatch (образец) – black (черный);
opacity (прозрачность) – 92%;
angle (угол) – 155;
distance (смещение) – 24;
spread (размах) – 0;
size (размер) – 8;
contour (контур) – Cone (конус);
antialiased (сглаживание) – on (включено).
В меню Inner Shadow (Внутренняя тень) введите следующие настройки:
blending mode (режим смешивания) – Hard Light (Жесткий свет);
swatch (образец) – #a8c9d0;
opacity (прозрачность) – 100;
angle (угол) – 155;
distance (смещение) – 3;
choke (стягивание) – 0;
size (размер) - 8;
contour (контур) – Linear (линейный);
Anti-aliased (сглаживание) – on (включено).
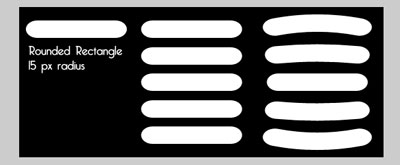
Шаг 14. Загрузите кисти DA_Glass_brushes.abr., затем добавьте новый слой над слоем ‘Glass’ (Стекло) и назовите его ‘Small fragments’ (Маленькие фрагменты).
Примечание: к сожалению, в данном шаге автор не дал ссылки на кисти.
Установите цвет переднего плана на белый. Используйте кисти расчетливо, штампуя вокруг основных трещин.
Затем выберите инструмент Magic Wand tool (Волшебная палочка), установите в ее настройках галочку напротив Contiguous (Смежные пиксели) и сгенерируйте частичные области выделения белого цвета из канала ‘Glass sharp’ (Резкость стекла). Добавьте новый слой, затем используйте белую кисть с мягкими краями, чтобы закрасить наиболее яркие участки стекла – обратите особое внимание на источник света. В завершение, установите blending mode (режим смешивания) для слоя на Overlay (Перекрытие), снизьте прозрачность до 66% и назовите его ‘Glass highlights’ (Свет стекла).

Шаг 15. Добавьте новый слой поверх остальных и используйте кисть с мягкими краями, чтобы добавить тени в верхней и нижней части. Затем установите слой на Multiply (Умножение) и opacity (прозрачность) на 45%. Теперь добавьте adjustment layer (корректирующий слой) Black & White (Черно-белый), выбрав в выпадающем меню Maximum White (Максимум белого), затем уменьшите opacity (прозрачность) корректирующего слоя до 16%.
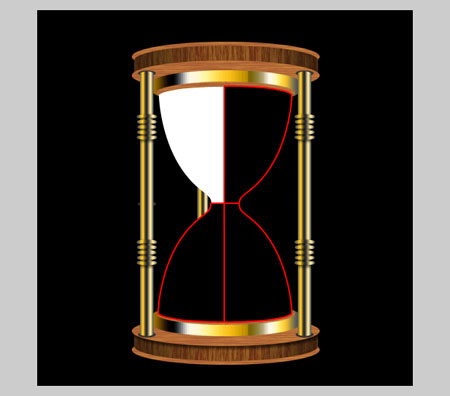
Шаг 16. Поместите слой ‘Glass’ (Стекло) в папку с маской и сотрите немного нижнюю часть. Создайте пару слоев с режимом Multiply (Умножение) и Colour (Цвет), чтобы раскрасить зубы желтым, а глаза красным. Создайте потом слои ‘Highlight’ (Яркость), затем добавьте их и слой ‘Small fragments’ (Маленькие фрагменты) в папку ‘HIGHLIGHTS’ (Света). В завершение создайте подходящую надпись.

Автор: Mark Mayers
- Поделиться
- Похожие
- Статистика
- Добавить комментарий
Уважаемый посетитель, не зарегистрированы и не модете оставлять комментарии. Рекомендуем Вам зарегистрироваться либо войти на сайт под своим именем.
Комментарии к видео:
Информация
Посетители, находящиеся в группе Гости, не могут оставлять комментарии к данной публикации.
Посетители, находящиеся в группе Гости, не могут оставлять комментарии к данной публикации.
- Аниме
- Боевики
- Детективы
- Документальное
- Драмы
- Фантастика
- Фэнтази
- Семейное кино
- Фільми Українською
- Фильмы 2010 года
- Фильмы 2011 года
- Футбол
- Исторические фильмы
- Комедии
- КВН
- Мелодрамы
- Мультфильмы
- Приключения
- Сериалы
- Спорт
- Трейлеры
- Триллеры
- Ужасы
- Разное
- Дополнения
- Рамки
- Анимация
- Дизайн и рисование
- Эффекты
- Графика для сайта
- Работа с фото
- Уроки фотошоп
- Работа с текстом
- Игры для XBox
- Игры торрент
- Фильмы торрент
- Сериалы торрент
Почему люди смеются?
XML error in File: http://news.yandex.ru/movies.rss
XML error: at line 0