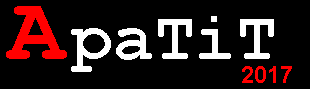Высший разум

Шаг 1. Найдите в интернете изображение лица на чёрном фоне (в этом уроке автор использовал личное изображение), также нам понадобятся набор кистей и изображение, которое поможет получить эффект взрыва.
Шаг 2. Откройте изображение с лицом, разблокируйте слой – двойной щелчок ЛКМ по слою, назовите слой «лицо». Создайте новый слой (SHIFT+CTRL+N), назовите слой "Background", восстановите цвета по умолчанию, нажав клавишу D, а затем залейте документ чёрным цветом (Alt+Backspace), расположите его на палитре слоёв в самом низу.
набор кистей: http://redheadstock.deviantart.com/art/Scrambled-Letters-Brushes-96494829
изображение: http://qt-stock.deviantart.com/art/Fireworks-12-59245146
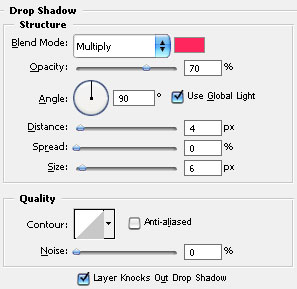
Шаг 3. Создайте новый слой, выберите инструмент «Кисть» (Brush Tool (B)), и из набора, который мы загружали, выберите ту кисточку, в которой больше букв, цвет белый, размер 2500 px (вы можете установить размер на своё усмотрение), примените.
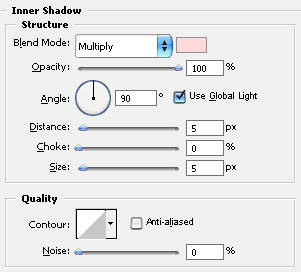
Шаг 4. Находясь на верхнем слое «Слой 1», нажимаем CTRL+клик по миниатюре слоя «Слой 1» – загрузится выделение слоя. Перейдите на слой «лицо», копируем выделение CTRL+С и вставляем CTRL+V. Вы увидите, что будет автоматически создан новый слой, назовите "Cameleon", удалите «Слой 1». Если вы скроете слой «лицо», то увидите, что буквы примут форму очертания лица.
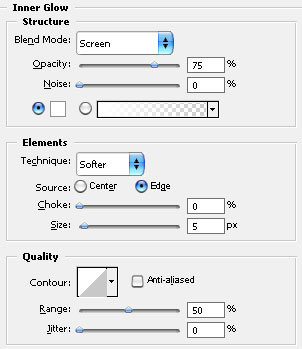
Шаг 5. Теперь повторите шаг 3 и шаг 4 столько раз, сколько посчитаете нужным (автор предлагает 8 раз) до тех пор, пока лицо не станет ясным, все слои с буквами поместите в группу (CTRL+G) (перед этим все слои нужно выделить), назовите группу «буквы»

Шаг 6. Чтобы сделать эффект более чётким (буквы накладываются друг на друга), добавим тень. Выберите один из слоёв из группы «буквы» и примените стиль слоя (кликните 2 раза ЛКМ по слою)
ТеньDrop Shadow
Режим (Blend Mode): умножение (Multiply), непрозрачность (Opacity 90%), угол (Angle) 30°, смещение (Distance) 8px, размер (Size) 5px.
Кликните ПКМ по слою, из открывшегося меню выберите «Скопировать стиль слоя», выделите все слои в группе и клик ПКМ по слою, выберите «Вклеить стиль слоя», вы увидите, что у всех слоёв будет тень.
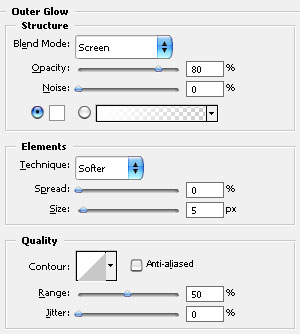
Шаг 7. Основа готова, займёмся цветом. Создайте два новых слоя, назовите один «оранжевый», залейте цветом #ffc600, второй «синий», залейте цветом #080d4c. Заливка (Fill) для слоя «синий» 50% и режим наложения (Blend Mode): «замена светлым» (Lighten), для «оранжевый» Заливка (Fill) 6%, режим наложения (Blend Mode): «Светлее» (Lighter Color)
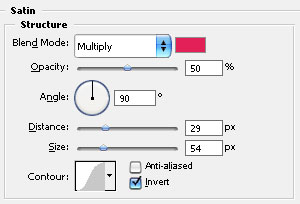
Шаг 8. Выберите инструмент «Кисть» (Brush Tool (B)), круглую кисть размер 150 рх. Выберите два цвета (#00fffc) и (#00ff4e) для линий. Создайте новый слой и нарисуйте линии как показано ниже

Шаг 9. Примените к слою с линиями ФильтрРазмытиеРазмытие в движении (FilterBlurMotion Blur), угол (Angle): -45°, смещение (distance): 998 px.
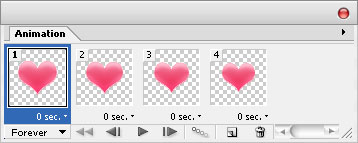
Шаг 10. Далее применим ФильтрРазмытиеРазмытие по Гауссу (Filter Blur Gaussian Blur), радиус (Radius) - 124px, поменяйте режим наложения (Blend Mode): «замена светлым» (Lighten), непрозрачность (Opacity) для слоя 50%.

Шаг 11. Создайте новый слой, кисточкой из шага 8, цвет #ff0066 нарисуйте линии как показано ниже

Шаг 12. Применим ФильтрРазмытиеРазмытие по Гауссу (Filter Blur Gaussian Blur), радиус (Radius)- 250 рх, поменяйте режим наложения (Blend Mode): «Осветление» (Screen).
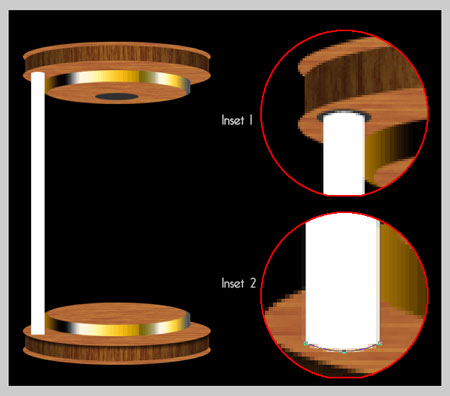
Шаг 13. Откройте изображение с Фейерверком, который Вы загружали в начале. В меню ИзображениеКоррекцияЦветовой тонНасыщенность(Image AdjustmentHue/Saturations) CTRL+U)) поменяем Цветовой тон (Hue) -98. Выделяем всё изображение (CTRL+А), копируем (CTRL+С) и вставляем (CTRL+V) на изображение с лицом. CTRL+Т, клик ПКМ и выберите «Поворот на 180°»
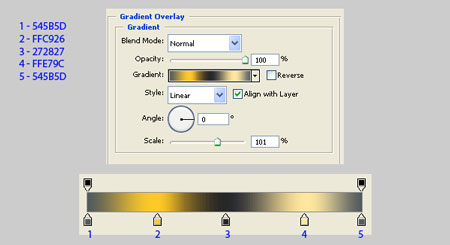

Шаг 14. Поменяйте режим наложения (Blend Mode) для слоя на «Линейный осветлитель» (Linear Dodge).
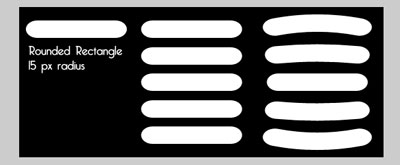
Шаг 15. Создайте новый слой, залейте чёрным цветом, в меню ФильтрРендерингБлик (FilterRender Lens Flare), Яркость (Brightness) 89%, тип объектива 35 мм.

Шаг 16. Поменяйте режим наложения (Blend Mode) для слоя на «Осветление» (Screen), вы можете повернуть слой (CTRL+Т), чтобы получить результат, как показано ниже
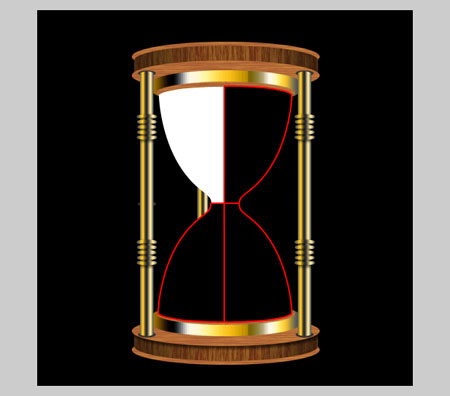
Финальное изображение

Автор надеется, что вы узнали что-то новое для себя и весело провели время.
Желаю Удачи!
- Поделиться
- Похожие
- Статистика
- Добавить комментарий
Уважаемый посетитель, не зарегистрированы и не модете оставлять комментарии. Рекомендуем Вам зарегистрироваться либо войти на сайт под своим именем.
Комментарии к видео:
Информация
Посетители, находящиеся в группе Гости, не могут оставлять комментарии к данной публикации.
Посетители, находящиеся в группе Гости, не могут оставлять комментарии к данной публикации.
- Аниме
- Боевики
- Детективы
- Документальное
- Драмы
- Фантастика
- Фэнтази
- Семейное кино
- Фільми Українською
- Фильмы 2010 года
- Фильмы 2011 года
- Футбол
- Исторические фильмы
- Комедии
- КВН
- Мелодрамы
- Мультфильмы
- Приключения
- Сериалы
- Спорт
- Трейлеры
- Триллеры
- Ужасы
- Разное
- Дополнения
- Рамки
- Анимация
- Дизайн и рисование
- Эффекты
- Графика для сайта
- Работа с фото
- Уроки фотошоп
- Работа с текстом
- Игры для XBox
- Игры торрент
- Фильмы торрент
- Сериалы торрент
Почему люди смеются?
XML error in File: http://news.yandex.ru/movies.rss
XML error: at line 0