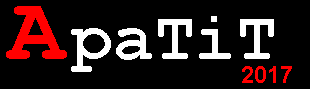Песочные деньги

Результат урока:

Шаг 1. Создайте новый документ (Ctrl+N) 500 x 500 pix, создайте новый слой. Восстановите цвета по умолчанию, нажав клавишу D, а затем залейте документ чёрным цветом (Alt+Backspace).
Шаг 2. Выберите инструмент «Эллипс» (Ellipse tool) (U), на панели параметров кликните по стрелке «геометрические параметры» и установите «заданный размер»
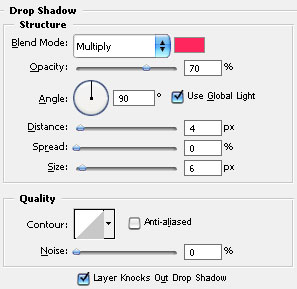
Нарисуйте круг, растрируйте слой (клик ПКМ по слою и выберите «Растрировать слой»), назовите слой «основа»
Шаг 3. В палитре цветов выставите цвет переднего плана (foreground) #804426, цвет заднего плана (background) #c38140. Следуем в меню ФильтрРендерингВолокна (FiltersRenderFiber), настройки ниже, нажмите кнопку «Рандомизировать» (randomize)
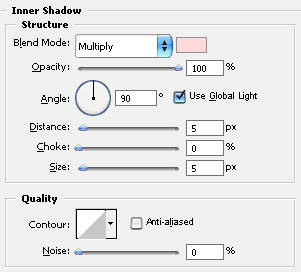
Шаг 4. В меню РедактированиеТрансформированиеПоворот на 90° по часовой (EditTransformRotate 90* CW) поверните круг, теперь волокна расположены по горизонтали, Ctrl+T, на панели параметров установите вертикальный размер 16%
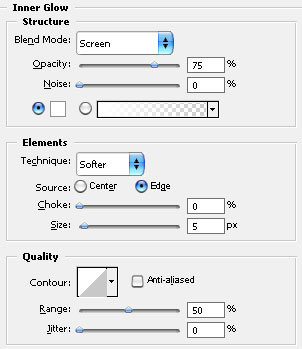
Шаг 5. Инструментом «Эллипс» (Ellipse tool) (U) нарисуйте белый круг 245 x 245, Ctrl+T, на панели параметров установите вертикальный размер 16%. Теперь при активном инструменте «Перемещение» (Move Tool), зажмите клавишу Alt и нажмите на стрелочку «вверх» на клавиатуре 15 раз (т. е. мы дублируем слой 15 раз). Слейте эти 15 слоёв в один (Shift+ кликаете по 1 слою и по 15, нажимаете Ctrl+E) и назовите слой «вертикальные волокна». Дублируйте слой «основа» (Ctrl+J), назовите «основа1» и на палитре слоёв поместите на самый верх.

Шаг 6. Повторите Шаг 3 для слоя «вертикальные волокна».
Шаг 7. Добавим глубину. Для слоёв «основа1» и «вертикальные волокна» примените следующие настройки стилей слоя:
Наложение градиентаGradient Overlay
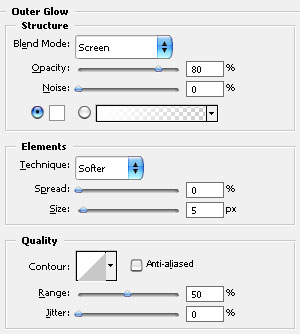
ТеньDrop Shadow
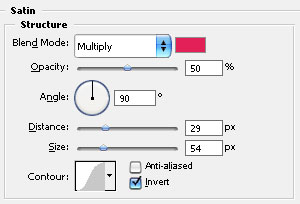
Шаг 8. Дублируйте слой «вертикальные волокна», удалите стили слоя, поместите на палитре слоёв на самый верх, Ctrl+T, уменьшите, как показано ниже, примените следующие стили:
Наложение градиентаGradient Overlay

ТиснениеBevel and Emboss
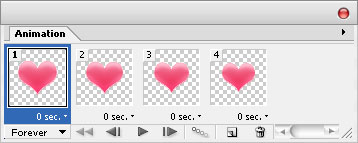
Шаг 9. Дублируйте слой «основа», переместите слой на самый верх, Ctrl+T, уменьшите, как показано ниже

Шаг 10. Поместите все слои в группу (Ctrl+G) (кроме фона), назовите «нижняя основа». Дублируйте группу, назовите «верхняя основа», Ctrl+T, клик ПКМ и выберите «отразить по вертикали» и передвиньте, как показано ниже

Шаг 11. Создадим входные отверстия для трубок. Инструментом «Эллипс» (Ellipse tool) (U) нарисуйте эллипс, цвет 313131, дублируйте слой 3 раза (два на нижнем основании и два на верхнем) и нарисуйте эллипс большего диаметра в центре верхнего основания, примените стиль слоя (для большего отверстия)
ТиснениеBevel and Emboss

поместите слои в группу и назовите «отверстия»
Шаг 12. Теперь делаем трубки. Выбираем инструмент «Прямоугольник» (Restangle Tool) в режиме фигур и рисуем прямоугольник, назовите слой «левая». Выберите инструмент «Добавить опорную точку» (Add Anchor Point Tool) и добавьте точку, отредактируйте как показано ниже
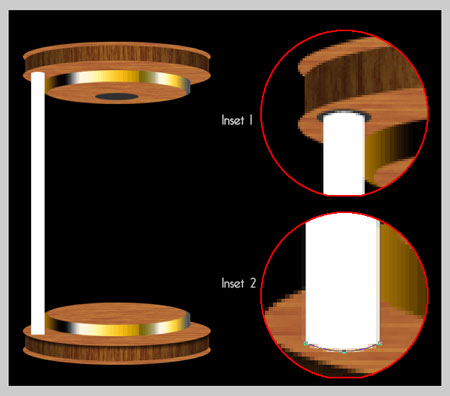
Примените следующие стили слоя:
Наложение градиентаGradient Overlay
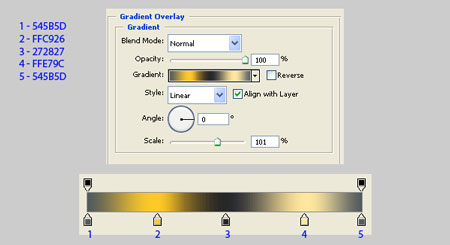
Дублируйте слой с трубкой два раза, назовите слои «правая» и «средняя», и разместите их на входных отверстиях (слой со средней трубкой на палитре слоёв расположите ниже оснований).

Шаг 13. Теперь нарисуем кольца на трубках. Выберите инструмент «Прямоуголник со скругленными углами» (Rounded Restangle Tool), радиус 15 рх и нарисуйте фигуру (как показано ниже), назовите слой «кольцо». Скопируйте стиль слоя, который мы создавали для трубок (зажмите клавишу Alt и перетащите значок стилей слоя). Дублируйте слой «кольцо» 4 раза и расположите их как показано ниже. Применим для колец деформацию. Идём в меню РедактированиеТрансформированиеДеформация (EditTransformWarp) и на панели параметров из списка Деформация выберем: Дугой (Arc), для изгиба установите значения: для 1 кольца 20, для второго 10, для третьего 0, для четвёртого -10 и для пятого -20.
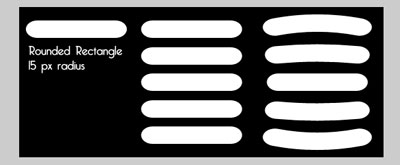
Поместите слои с кольцами в группу, назовите «кольцо». Дублируйте группу 5 раз и расположите кольца, как показано ниже. Опять же все группы с кольцами поместите в одну группу и назовите «кольца».

Шаг 14. Теперь будем рисовать стеклянную форму. Выберите инструмент «Перо» (Pen Tool) в режиме фигур и нарисуйте 14 фигуры, потом дублируйте слой, трансформируйте, отразите по горизонтали и вертикали, у нас получится четыре слоя, слейте их в один и назовите «стекло».
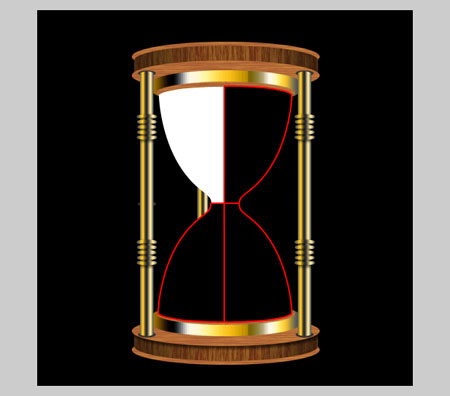
Шаг 15. Загрузим выделение слоя «стекло» (Ctrl+клик по миниатюре слоя) и идём в меню ВыделениеМодификацияСжать (SelectModifyContract) на 15-20рх, затем применим ВыделениеМодификацияРастушёвка (SelectModifyfeather) 25 рх, нажмите delete, снимите выделение (Ctrl+D).
Шаг 16. Теперь нам нужно сделать форму для бликов. На новом слое инструментом «Перо» в режиме контуров нарисуйте блик как показано ниже, клик ПКМ по контуру и выберите «образовать выделенную область», залейте выделение белым цветом, снимите выделение Ctrl+D.

Примените ФильтрРазмытиеРазмытие по Гауссу, радиус 4-5 рх и установите непрозрачность (opacity) для слоя 75%. По этому же принципу создайте остальные блики.

Шаг 17. Создадим песок. Инструментом «Перо» в режиме контуров нарисуйте форму, как показано ниже, клик ПКМ по контуру и выберите «образовать выделенную область», залейте выделение цветом #e1d2b1, снимите выделение Ctrl+D. В палитре цветов установите фоновый цвет светло-коричневый и примените ФильтрШумДобавить шум (Filter-NoiseAdd- Noise), количество (amount) 17-40%, по Гауссу (Gaussian), монохромный (monochromatic). Дублируйте слой (Ctrl+J), дублированный слой должен быть чуть меньше (Ctrl+T), добавьте маску слоя и кисточкой уберите верхнюю часть, инструментами «Осветлитель» (Dodge Tool) и «Затемнитель» (Burn Tool) обработайте участки, как показано ниже. Есть другой способ создать песок: при заливке выделения использовать текстуру песка.

Шаг 18. Выберите инструмент «Кисть» (Brush Tool), размер 5 рх, настройки ниже, установите цвет переднего плана – золотисто-жёлтый, цвет фона – белый и нарисуйте кисточкой эффект брызг, как показано ниже, добавьте монеты
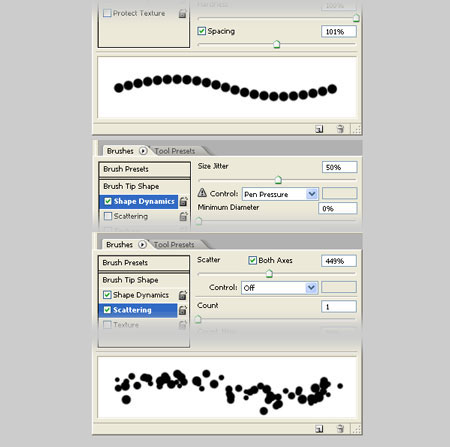
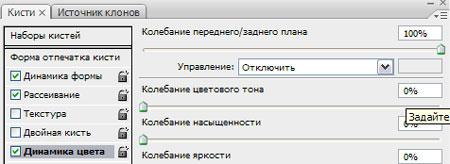

Конечный результат

- Поделиться
- Похожие
- Статистика
- Добавить комментарий
Уважаемый посетитель, не зарегистрированы и не модете оставлять комментарии. Рекомендуем Вам зарегистрироваться либо войти на сайт под своим именем.
Комментарии к видео:
Информация
Посетители, находящиеся в группе Гости, не могут оставлять комментарии к данной публикации.
Посетители, находящиеся в группе Гости, не могут оставлять комментарии к данной публикации.
- Аниме
- Боевики
- Детективы
- Документальное
- Драмы
- Фантастика
- Фэнтази
- Семейное кино
- Фільми Українською
- Фильмы 2010 года
- Фильмы 2011 года
- Футбол
- Исторические фильмы
- Комедии
- КВН
- Мелодрамы
- Мультфильмы
- Приключения
- Сериалы
- Спорт
- Трейлеры
- Триллеры
- Ужасы
- Разное
- Дополнения
- Рамки
- Анимация
- Дизайн и рисование
- Эффекты
- Графика для сайта
- Работа с фото
- Уроки фотошоп
- Работа с текстом
- Игры для XBox
- Игры торрент
- Фильмы торрент
- Сериалы торрент
Почему люди смеются?
XML error in File: http://news.yandex.ru/movies.rss
XML error: at line 0