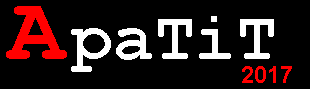Кнопки для интерфейса
Блестящие стеклянные кнопки для веб-интерфейсов и скинов к приложениями долгое время были популярными решениями. В этом уроке мы научимся технике создания стеклянной сферической кнопки.

Приблизительное время выполнения: 7 минут
1. Откройте новый документ (250?250 в этом примере) и выберите Circular Marquee Tool. Сначала нам нужно создать металлический фон для кнопки, так что зажмите Shift и нарисуйте круг. Создайте новый слой, назвав его One и залейте круг темно-серым (таким, как #333333). Оставьте выделение и создайте новый слой под названием Two над ним. Зайдите в Select>Modify>Contract, 2 пикселя, затем в Select>Modify>Feather 5 пикселей.
Выберите умеренно серый (такой, как #666666) в качестве цвета вашего фона. Залейте выделенную область, нажав Alt+Backspace (Mac: Option+Delete). Создайте третий слой под названием Three, не снимая выделение. Выберите белый в качестве цвета переднего плана и выберите Linear Gradient Tool. Убедитесь, что выбрана опция Foreground to Transparent. Кликните и протяните от верха к низу выделения (зажав Shift), чтобы залить выделенную область градиентом. Затем, чтобы сделать выделение немного светлее, продублируйте слой Three, выполнив Layer>Duplicate Layer, затем нажмите Ctrl+E (Command+E), чтобы выполнить слияние слоев. Теперь у нас есть немного металла, продолжим.

2. Создайте новый слой над остальными, назвав его Four. Используйте Circular Marquee Tool, чтобы создать меньший круг (зажав Shift). Залейте круг синим (например, #6699dd).

3. Зажав Ctrl (Command), кликните кнопку нового слоя, чтобы создать новый слой под Four. Назовите его и. Зайдите в Select>Modify>Expand - 2 пикселя. Теперь выберите Gradient Fill. Используйте градиент от черного к белому с этими настройками. Снизьте opacity слоя SubFour до 80%.


4. Затем вернитесь в слой Four, кликните на нем правой кнопкой и примените Blending Options - Inner Glow с такими настройками. Затем примените Inner Shadow с этими настройками. Далее идет экспериментальная часть. Создайте новый слой на Four под названием Dodge, поставьте Blending Mode на Linear Dodge. Выберите Brush Tool с кистью 100 пикселей и Hardness 10%, а Flow 40%. Зажмите Ctrl (Command) и кликните на Four, чтобы загрузить его в выделение. Выберите черепаховый цвет (например #2d8e97) и залейте этот слой для получения приятного эффекта. Чтобы сделать это, вам, вероятно, понадобится использовать цвета светлее, так же, как и для нижней области. Если нужно, снизьте opacity слоя до 80%. После того, как останетесь довольны, кликните Ctrl+E, чтобы сцепить этот слой с Four.

5. Создайте наверху новый слой под названием Five. Зажмите Ctrl (Command) и кликните на Four, чтобы загрузить его в качестве выделения. Залейте эту область белым. Кликните Ctrl+D (Command+D), чтобы снять выделение. Поставьте Blending Mode слоя на Overlay. Нажмите Ctrl+T, чтобы вызвать диалоговое окно Free Transform. Зажмите Shift и сожмите выделение из нижнего угла, чтобы он выглядел, как пример справа. Зайдите в Filter>Blur>Gaussian Blur, поставьте радиус 2.8. Снизьте opacity слоя до 40% или как потребуется.

6. Далее, создайте новый слой наверху под названием Six. Зажмите Ctrl (Command) и кликните Four, чтобы загрузить его, как выделение. Залейте его светло-голубым (например #80f2e1). Нажмите Ctrl+D (Command+D). Нажмите Ctrl+T (Command+T), чтобы выбрать Free Transform и сжать фигуру, чтобы она выглядела, как на картинке. Зайдите в Filter>Blur>Boxed Blur, выберите радиус 5 пикселей (если у вас более старая версия Photoshop, Gaussian blur в шаге выше тоже подойдет). ПоставьтеBlending Mode слоя на Soft Light и opacity на 75%.

7. Создайте новый слой под названием Seven. Используйте Rectangular Marquee Tool, чтобы создать прямоугольное выделение. Залейте его белым, выбрав белый в качестве цвета переднего плана и нажав Alt+Backspace (Option+Delete). Затем, используйте Rectangular Marquee, чтобы выбрать узкий прямоугольник посередине и нажмите Delete, чтобы очистить область. Сделайте то же самое с тонким горизонтальным прямоугольником, пока у вас не выйдет 4 прямоугольника, как у меня на картинке.

8. Чтобы округлить белые прямоугольники, откройте Liquify, нажав Shift+Ctrl+X (Shift+Command+X). Убедитесь, что выбрана опция Backdrop внизу справа. Это сложно объяснить, поэтому экспериментируйте с Liquify, пока у вас не выйдет так, как нужно. Я начал с выбора кисти радиусом 400, и использовал Pucker, кликнув вверху и прямо посередине прямоугольников и потянув немного вниз. Затем я выбрал кисть радиусом 172 и кликнул посередине прямоугольников с выбранным Bloat, чтобы немного их надуть. Затем я рисовал кистью, чтобы закрыть всю синюю область, и кликнул на все, чтобы подвинуть их вверх и наклонить. Когда я закончил, я создал слой над Seven, загрузил выделение из Seven и залил его градиентом Foreground to Transparent, используя белый в качестве цвета переднего плана. Я поставил opacity слоя на 90%. Затем я удалил оригинальный слой Seven.

9. Вот и всё! Я добавил логотип Spoono наверху для забавы.
- Поделиться
- Похожие
- Статистика
- Добавить комментарий
Комментарии к видео:
Посетители, находящиеся в группе Гости, не могут оставлять комментарии к данной публикации.
- Аниме
- Боевики
- Детективы
- Документальное
- Драмы
- Фантастика
- Фэнтази
- Семейное кино
- Фільми Українською
- Фильмы 2010 года
- Фильмы 2011 года
- Футбол
- Исторические фильмы
- Комедии
- КВН
- Мелодрамы
- Мультфильмы
- Приключения
- Сериалы
- Спорт
- Трейлеры
- Триллеры
- Ужасы
- Разное
- Дополнения
- Рамки
- Анимация
- Дизайн и рисование
- Эффекты
- Графика для сайта
- Работа с фото
- Уроки фотошоп
- Работа с текстом
- Игры для XBox
- Игры торрент
- Фильмы торрент
- Сериалы торрент
Почему люди смеются?
XML error in File: http://news.yandex.ru/movies.rss