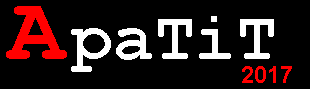Скачать Эффект цифрового боке Уроки Photoshop - Фотошоп - Уроки Фотошоп - скачать фотошоп бесплатно и без регистрации

Шаг 2. Применяем команду Изображение – Коррекция – Света/Тени (Image – Adjustment – Shadows/Highlights).


Настройки в каждом случае вам нужно подбирать самостоятельно.
Как видим, изображение осветлилось. Но нам не нужно, чтобы тени и темные участки ослаблялись по всему изображению! Нас интересует только велосипедист. Тут нам пригодится следующий прием
Шаг 3. Выбираем в меню Выделение – Цветовой диапазон (Selection – Color Range) 
Выберем внизу окна параметр Белая подложка. Это позволит сразу видеть, какую часть изображения мы выделяем. Теперь кликаем пипеткой по темным участкам изображения велосипедиста. Если нужно добавить к выделению какой-то диапазон, воспользуемся пипеткой со знаком +. Также не забываем про параметр Разброс (Fuzziness). Добиваемся выделения фигуры велосипедиста. Если в область выделения попадает что-то лишнее – ничего страшного, в следующем шаге мы это исправим. Применяем команду и получаем выделенную область. 
Шаг 4. Теперь кликнем значку маски внизу палитры слоев. 
Это действие создаст маску слоя в соответствии с нашим выделением. Следовательно эффект проявится избирательно, только на фигуре велосипедиста. 
Черной кистью можно зарисовать на маске слоя области, которые случайно попали в выделение (например, траву).
Шаг 5. Чтобы еще улучшить изображение, придадим ему больший контраст и сочность.
Сначала изменим режим наложения верхнего слоя на Осветление (Screen). Отрегулируем непрозрачность. 
Шаг 6. Далее сделаем копию верхнего слоя, нажав CTRL+J. Изменим режим наложения на Мягкий свет (Soft Light). Фигура велосипедиста приобрела более глубокий цвет и контраст, с хорошей проработкой светлых и темных областей. 
- Поделиться
- Похожие
- Статистика
- Добавить комментарий
Комментарии к видео:
Посетители, находящиеся в группе Гости, не могут оставлять комментарии к данной публикации.
- Аниме
- Боевики
- Детективы
- Документальное
- Драмы
- Фантастика
- Фэнтази
- Семейное кино
- Фільми Українською
- Фильмы 2010 года
- Фильмы 2011 года
- Футбол
- Исторические фильмы
- Комедии
- КВН
- Мелодрамы
- Мультфильмы
- Приключения
- Сериалы
- Спорт
- Трейлеры
- Триллеры
- Ужасы
- Разное
- Дополнения
- Рамки
- Анимация
- Дизайн и рисование
- Эффекты
- Графика для сайта
- Работа с фото
- Уроки фотошоп
- Работа с текстом
- Игры для XBox
- Игры торрент
- Фильмы торрент
- Сериалы торрент
Почему люди смеются?
XML error in File: http://news.yandex.ru/movies.rss